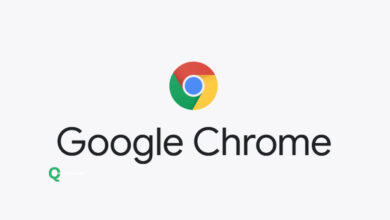كيفية تشفير المستندات والمجلدات في Windows 10
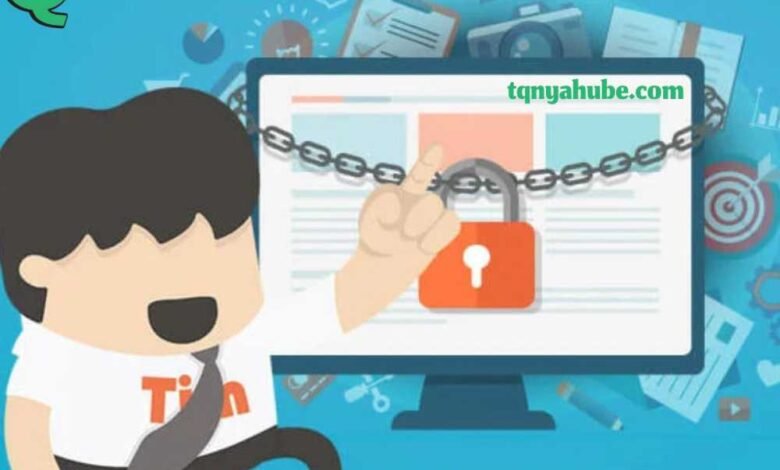
يعد الحفاظ على أمان مستنداتك وملفاتك جانبا مهما من استخدام الكمبيوتر ، ويوفر Windows 10 ميزة مضمنة تتيح للمستخدمين تشفير مستنداتهم ومجلداتهم.
تساعد هذه العملية ، المعروفة باسم التشفير ، على حماية بياناتك من الوصول غير المصرح به عن طريق تحويلها إلى رمز آمن لا يمكن إلغاء قفله إلا بكلمة مرور.
فيما يلي دليل خطوة بخطوة حول كيفية تشفير المستندات والمجلدات في نظام التشغيل Windows 10
أولا ، حدد موقع المستند أو المجلد الذي تريد تشفيره.
انقر بزر الماوس الأيمن فوق المستند أو المجلد ، ثم حدد خصائص من القائمة المنسدلة.
في نافذة الخصائص ، انقر فوق الزرخيارات متقدمة. حدد المربع بجوار تشفير المحتويات لتأمين البيانات ستظهر نافذة منبثقة تسألك عما إذا كنت تريد تشفير المجلد المحدد فقط أو تشفير المجلدات الفرعية والملفات أيضا.
حدد الخيار الذي يناسب احتياجاتك. انقر فوق موافق لحفظ التغييرات.
ستظهر نافذة جديدة تطلب منك عمل نسخة احتياطية من مفتاح التشفير الخاص بك.
من المهم عمل نسخة احتياطية من مفتاح التشفير الخاص بك إلى مكان آمن ، في حالة نسيان كلمة المرور الخاصة بك. انقر فوق موافق لإغلاق النافذة.
بمجرد الانتهاء من هذه الخطوات ، سيتم تشفير المستند أو المجلد الخاص بك ، وسيظهر رمز قفل فوق الملف أو المجلد ، مما يشير إلى أنه مؤمن الآن.
للوصول إلى المستند أو المجلد المشفر ، ستحتاج إلى إدخال كلمة المرور التي قمت بإنشائها أثناء عملية التشفير. بالإضافة إلى تشفير الملفات الفردية
شاهد أيضا : تحميل ويندوز 10 اخر اصدار 2020 من مايكروسوفت
تشفير المستندات في Windows 10
هناك بعض الأشياء التي يجب أن تضعها في اعتبارك قبل أن تبدأ في تشفير ملفاتك في Windows 10 ، وهي:
هذه الطرق لا تحمي ملفاتك بشكل كامل.
لا يزال من الممكن حذف الملفات المشفرة باستخدام الطرق السابقة.
إذا فقدت كلمات مرور التشفير الخاصة بك ، فلن تتمكن من استعادتها.
اقرأ أيضًا: كيفية الرجوع إلى Windows 10 بعد تجربة Windows 11
تشفير الملفات في Windows 10 باستخدام EFS
يتيح لك نظام تشفير الملفات (EFS) تطبيق التشفير على الملفات أو المجلدات مع إمكانية تعديلها أو تعديلها.
بالإضافة إلى ذلك ، لن تلاحظ أي تغييرات في طريقة وصولك إلى ملفاتك. كل ما عليك فعله هو تسجيل الدخول إلى الكمبيوتر باستخدام حساب Microsoft الخاص بك لتتمكن من الوصول إلى ملفاتك.
للقيام بذلك، اتبع الخطوات التالية:
انقر بزر الماوس الأيمن على الملف أو المجلد الذي تريد تشفيره.

انقر فوق خيار الخصائص في أسفل القائمة التي تظهر.
شاهد أيضا : كيفية التقاط لقطة شاشة في نظام Windows 10 بدون برامج
في النافذة التي تظهر ، ضمن علامة التبويب “عام” ، انقر فوق الخيار “متقدم”.

كيفية تشفير المستندات والمجلدات في Windows 10
بعد ظهور هذه النافذة المنبثقة الثانية ، حدد خيار تشفير المحتوى لتأمين البيانات.
انقر فوق الخيار “موافق” ثم انقر فوق الخيار “تطبيق”.

في النافذة التي تظهر ، يمكنك اختيار تشفير هذا المجلد فقط أو تشفير جميع المجلدات الفرعية.
بعد تحديد أحد الخيارات ، انقر فوق الخيار “موافق”.

تأكد من النقر فوق النافذة المنبثقة التي تذكر نسخ مفتاح تشفير ملفك احتياطيًا.
إذا لم تنقر فوق الرسالة المنبثقة ، فيجب إعادة تشغيل الكمبيوتر والبدء في تشفير الملف مرة أخرى.
كيفية تشفير المستندات والمجلدات في Windows 10

تشفير مستندات Microsoft Office
تقوم هذه العملية بتشفير المستندات الفردية لحزمة Microsoft Office.
بمجرد تشفير المستند بهذه الطريقة. يجب إدخال كلمة المرور التي اخترتها مسبقًا في كل مرة تريد فيها فتح المستند.
شاهد أيضا : ويندوز10 أهم ما ظهر فى التحديث الجديد
للقيام بذلك، اتبع الخطوات التالية:
افتح أي مستند في حزمة Microsoft Office.
انقر فوق علامة التبويب ملف في الجزء العلوي الأيسر من الشاشة ، ثم قم بالتمرير لأسفل وانقر فوق خيار المعلومات.
انقر فوق حماية المستند على الجانب الأيسر من الشاشة.

حدد خيار التشفير بكلمة المرور من قائمة السياق.
كيفية تشفير المستندات والمجلدات في Windows 10

أدخل كلمة مرور للمستند.
أدخل كلمة المرور نفسها مرة أخرى ، ثم انقر فوق “موافق”.