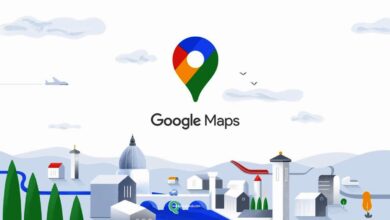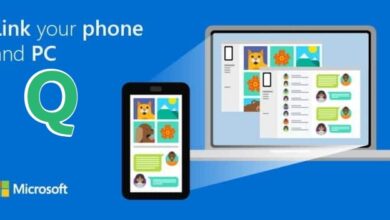تفعيل خاصية WDS لربط الراواتر لاسلكيا

تفعيل خاصية WDS لربط الراواتر من الخواص المفيدة فى توزيع شبكة الواى فاى داخل المنزل وذالك لضعف الأشارة معظم الوقت .
وان كان المنزل صغير الحجم أيضا لن تتمكن من أيجاد أشارة قوية فى جميع أنحاء المنزل .
ولذالك نستخدم تفعيل خاصية WDS لربط الراواتر لتجنب هذا الامر المزعج للغاية .
قد تكون ممن يمتلكون سرعة أنترنت عالية جدا ولكنك لا تستطيع الاستمتاع بهذه الخاصية نظرا لضعف أشارة الواى فاى .
هناك الاعديد من المميزات الموجودة حاليا منها Wi-Fi Booster أو Wi-Fi Extenderالتى تعمل على حل هذه المشكلة .
وهناك أيضا طريقة أخرى يمكنك فعلها أذا كان لديك راوتر قديم يمكمك أستغلاله على سبيل المثال فكل ماتحتاجه حقا هو هذا الراوتر و تفعيل خاصية WDS لربط الراواتر فقط لا غير .
اما عن نظام Wireless Distribution System فهو عبارة مقوي شبكة الواي فاي من خلال ميزة داخل الراوتر يمكنك أستخدامها فى ربط جهازين راوتر او اكثر لقوة الأشارة .
وهى شبيهه للغاية بخدمة HOtSpot الموجودة فى الهواتف تماما ، فالراوتر الثانى فى هذه الخاصية يقوم بدور الموزع للأشارة ،
الفكرة لا تختلف كثيرا عن الراوتر و السويتش هى نفس الفكرة تماما ولكنها لاسلكيا .
هذا لا يعني أن تفعيل ميزة WDS يغني عن شراء الأجهزة المخصصة لإعادة توزيع الشبكة، كما أشرنا مثل Wi-Fi Repeater أو Booster أو Extender.
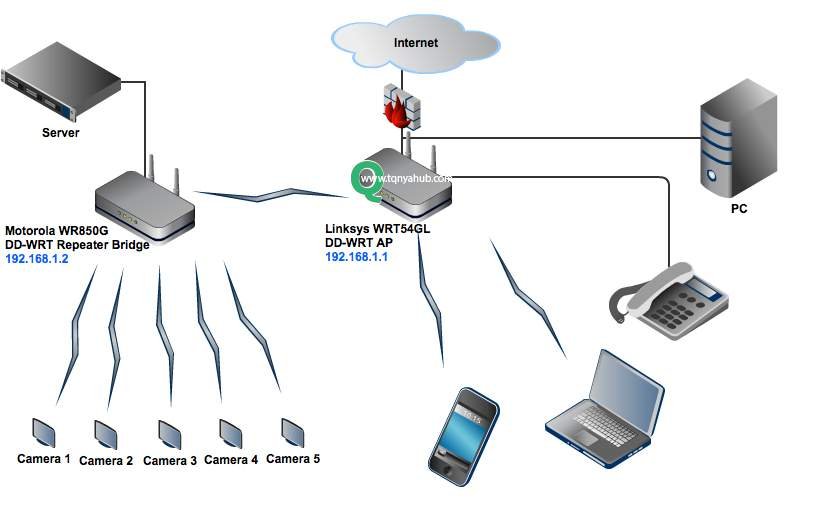
والسبب هنا ان WDS غير مدعومة في معظم الراوترات ،
يتطلب تمكين WDS مجموعة من التعديلات على إعدادات كلا الجهازين ، والأهم أن توصيل جهازي راوتر لاسلكي له تأثير ملحوظ على كفاءة شبكة Wi-Fi وسنشرح السبب في الشرح فيما هو قادم .
لذلك فى خلال عملية تفعيل خاصية WDS لربط الراواتر إذا كان بإمكانك شراء معزز إشارة مخصص ، فقم بذلك لأن إعداده سيكون أسهل بكثير.
شاهد أيضا : أفضل تطبيقات VPN مجانيه للأندرويد 2020
بينما إذا كنت تبحث عن حل مؤقت وغير مكلف تمامًا ، يمكنك تنشيط ميزة WDS .
قبل أن نبدأ الشرح ، دعنا نتفق على شيء واحد مهم ، وهو أن طريقة تمكين ميزة WDS تختلف من راوتر الى أخر .
على سبيل المثال ، استخدمنا جهاز TP-Link VR300 كراوتر رئيسى TP-Link D50 كمقوي شبكة الواي فاي مكرر إشارة .
كلاهما يستخدم نفس واجهة TP-Link الجديدة تقريبًا ، لذلك تنطبق الخطوات التالية على أي جهاز توجيه TP-Link جديد بينما يختلفان على أجهزة التوجيه الأخرى .
لذا اقرأ المقال وتعرف على كيفية القيام بذلك ، ثم حاول تطبيق الخطوات على جهاز التوجيه الخاص بك لتمكين الميزة .
أو أنه يمكنك أستخدام YouTube التي تشرح الطريقة على طراز جهاز الواى فاى نفسه الذى نستخدمه كمقوي شبكة الواي فاي .
خطوات تفعيل خاصية WDS لربط الراواتر خطوة بخطوة
في البداية ، هناك بعض التعديلات التي يتعين علينا القيام بها في إعدادات جهاز الراوتر القديم الذي ستستخدمه كمقوى لأشارة الواى فاى .
بحيث يتم تكوينه بشكل صحيح لقبول الاتصال بالموجه الرئيسي من خلال تفعيل خاصية WDS لربط الراواتر .
لذا فإن أول شيء يجب فعله هو إخراج جهاز التوجيه القديم وتوصيله ، والضغط على زر الطاقة لتشغيله .
بعد القيام بذلك مباشرة ، أعد تعيين إعداداته إلى الحالة الافتراضية كما لو كنت تقوم بتشغيله لأول مرة ، من خلال النقر مع الاستمرار على زر إعادة التعيين في الجزء الخلفي من جهاز الراوتر-
ستحتاج على الأرجح إلى شئ رفيع على سبيل المثال دبوس اضغط على هذا الزر لأنه مخفي بالداخل لمنع الضغط عليه من دون قصد .
شاهد أيضا : 5 خطوات لتحسين أشارة جهاز الواى فاى
عند الضغط على إعادة تعيين ، تتم إعادة تشغيل جهاز الراوتر ، وكل ما يتعين علينا القيام به هو الاتصال بالموجه لنتمكن من الوصول إلى واجهة التحكم وتحديد المعلمات المطلوبة .
لذا ، قم بإحضار الكمبيوتر المحمول أو الهاتف للاتصال به عبر Wi-Fi ، ولاحظ أن اسم شبكة Wi-Fi هنا سيكون الاسم المعين من قبل الشركة المصنعة .
وكنتيجة لعملية إعادة الضبط ، قد تجد أيضًا أن الشبكة مفتوحة ويمكن الاتصال بها بدون كلمة مرور ، ولكن إذا وجدت ان الباسورد لا يزال موجودا فستجد كلمة مرور الشبكة الافتراضية مطبوعة على ملصق أسفل جهاز التوجيه.
من ناحية أخرى ، إذا كان لديك جهاز كمبيوتر عادي ، فيمكنك الاتصال عبر كابل الانترنت العادى .
افتح الآن متصفح الويب المفضل لديك وأدخل عنوان IP لجهاز التوجيه الخاص بك في شريط البحث.
عادة ما يكون هذا العنوان هو 192.168.1.1 أو 192.168.0.1. ستجد أيضًا العنوان الافتراضي مطبوعًا على ملصق أسفل جهاز الراوتر .
اكتب العنوان المعروض واضغط على Enter للدخول إلى واجهة التحكم في جهازالراوتر حيث سيُطلب منك إدخال اسم المستخدم وكلمة المرور.
في بعض الحالات ، قد تكون كلمة المرور مطلوبة فقط في هذه المرحلة ، حاول استخدام “admin” كاسم مستخدم وكلمة مرور ، فهذه هي كلمة المرور الافتراضية لتسجيل الدخول إلى أي جهاز توجيه.
ولكن إذا كنت تستخدم جهاز راوتر جديدًا من TP-Link ، فلا يوجد اسم مستخدم أو كلمة مرور افتراضية.
بدلاً من ذلك ، بعد إجراء إعادة تعيين جهاز التوجيه ، سيُطلب منك تعيين كلمة المرور الجديدة لتسجيل الدخول كما هو موضح في الصورة أعلاه .
لذا اكتب كلمة المرورالجديدة مرتان وانقر فوق حفظ للانتقال إلى الخطوة التالية.
بالطبع ، لا يعرف الراوتر أنك تقوم بتكوينه ليعمل كمقوى لأشارة الواى فاى ، لذلك بعد تسجيل الدخول إلى واجهة التحكم ، ستحتاج إلى اتخاذ الخطوات الأولية لتهيئة الإنترنت .
مثل إدخال اسم مستخدم وكلمة مرور للاتصال بمزود الخدمة (ISP) وأيضًا تعيين اسم وكلمة مرور لشبكة Wi-Fi … إلخ .
نحن بالتأكيد لا نحتاج إلى الخوض في هذه الأسئلة بشكل أعمق ،يمكنك ترك الخانات فارغة أو ملؤها بأرقام عشوائية ، أو الضغط على الزر “خروج” للتخطي.
بعد ذلك ، نبدأ في تكوين المعلمات المطلوبة من خلال الانتقال إلى قسم “خيارات متقدمة”.
في قسم “خيارات متقدمة” ، ننتقل إلى “الشبكة” في القائمة الجانبية .
ثم نضغط على “إعدادات LAN” لإظهار إعدادات التحكم الأساسية في الشبكة.
هنا أول ما يجب فعله هو تعطيل DHCP عن طريق إزالة العلامة (✔) بجوار Enable حتى لا يكون هناك تداخل بين الأجهزة المتصلة بهذا الموجه والأجهزة المتصلة بالموجه الرئيسي.
ثانيًا ، سنقوم بتغيير عنوان IP الخاص بالموجه :
لذلك بدلاً من 192.168.1.1 الافتراضي ، نكتب في حقل عنوان IP عنوانًا مختلفًا ونغير الرقم الأخير إلى 192.168.1.90.
ضع في اعتبارك أن هذا هو العنوان الذي سيستخدمه الموجه عند الاتصال بالموجه الرئيسي .
لذلك إذا تركته على العنوان الافتراضي (192.168.1.1) ، فقد لا يقبل الراوتر الرئيسيالدمج مع الراوتر القديم لأن جهازًا آخر يستخدم هذا العنوان بالفعل.
عادة ، بعد إجراء هذه الإعدادات ، اضغط على الزر “حفظ” وسيُعاد تشغيل جهاز التوجيه حتى يتم تطبيق عنوان IP الجديد.
بعد الانتهاء من إعداد إعدادات الشبكة ، نقوم بضبط إعدادات Wi-Fi ، لذلك نذهب إلى قسم “اللاسلكي” في القائمة الجانبية وننقر على “الإعدادات اللاسلكية” ،ثم نقوم بتغيير 3 إعدادات فقط.
أولاً ، نقوم بتغيير اسم الشبكة وتعيين اسم جديد في حقل SSID.
بعد ذلك ، قمنا بتعيين نفس كلمة المرور التي تم استخدامها لحماية شبكة Wi-Fi على جهاز التوجيه الرئيسي. إذا قمت بتعيين كلمة مرور مختلفة ، فسيفشل الاتصال عبر WDS.
ثالثًا ، نختار قناة Wi-Fi معينة ولا نترك الخيار على Auto ، لذلك لتوصيل جهاز توجيه بموجه لاسلكي آخر .
وهناك ملحوظة أخرى يجب أن يكون كلا الموجهين على قناة واحدة ولا يتغيران .
وهذا هو أكبر عيب في وظيفة WDS هو أن الالتصاق بقناة يجعل الإشارة غير مستقرة بين الحين والآخر.
لذلك ، إذا كانت هناك شبكات أخرى بالقرب منك تستخدم هذه القناة ، فسيحدث ازدحام وسيزداد معدل التداخل ، مما قد يؤدي إلى ضعف كفاءة الشبكة.
ومع ذلك ، لإكمال الإجراءات ، انقر فوق تلقائي أمام القناة وحدد القناة التي تريدها من 1 إلى 13 من القائمة ، ثم انقر فوق حفظ.
قم بتنشيط و تفعيل خاصية WDS لربط الراواتر
لقد قمنا الآن بتكوين جهاز التوجيه القديم وفقًا للمتطلبات لتمكين وظيفة WDS من تحويله إلى مقى شبكة واى فاى .
لذا حان الوقت الآن لتشغيل الوظيفة في جهاز التوجيه الرئيسي وتوصيله لاسلكيًا بالموجه القديم.
للقيام بذلك ، اترك جهاز التوجيه القديم يعمل ثم أعد الاتصال بالموجه الرئيسي باستخدام كابل Wi-Fi أو Ethernet.
بعد ذلك نقوم بفتح واجهة التحكم عن طريق تشغيل متصفح الويب وإدخال عنوان IP الخاص بالراوتر في شريط البحث سواء كان 192.168.1.1 أو 192.168.0.1 ثم نقوم بالاتصال من بالطريقة المعتادة .
ثم اكتب كلمة المرور فقط أو اسم المستخدم وكلمة المرور الافتراضيين .
أو كلمة المرور التي قمت بتعيينها عند إعداد جهاز TP-Link router ، ثم اضغط ” الإتصال “.
أول شيء يجب فعله بعد الاتصال بواجهة التحكم الرئيسية في جهاز التوجيه هو تغيير قناة Wi-Fi. لذلك ، انتقل إلى قسم “Advanced” .
ثم انقر فوق “Wireless” في القائمة الجانبية ، ثم انقر فوق في “صفحة الإعدادات اللاسلكية” .
ستفتح قائمة القنوات التي تختار منها نفس القناة التي حددتها في جهاز التوجيه القديم.
مرة أخرى ، يجب أن يكون الموجه القديم والرئيسي على نفس قناة Wi-Fi ، وبعد تحديد القناة ، اضغط على “حفظ” للحفظ.
حان الوقت الآنتفعيل خاصية WDS لربط الراواتر كل ما عليك فعله هو الانتقال إلى قسم Advanced ، ثم Wireless .
ثم اختيار Advanced settings في الأسفل. بعد ذلك ، نضع علامة () بجوار “Enable WDS Bridging” لعرض ثلاثة مربعات جديدة لكتابة معلومات الاتصال لجهاز التوجيه الآخر.
يمكنك ملء هذه الخانات يدويًا عن طريق Wi-Fi SSID الذي حددته في جهاز التوجيه القديم وكتابة عنوان MAC .
ثم تحديد نوع حماية WPA2 ، والذي يجب أن يكون هو نفسه الموجود في إعدادات شبكة Wi-Fi الأخرى.
ولكن في بعض أجهزة الراوتر سوف تجد زر “Scan” أو “Survey” وتقوم بالضغط عليه لاسترجاع البيانات المطلوبة وتعبئتها تلقائيًا.
إذا قمت بالنقر فوق الزر “تحليل” ، فسترى قائمة نقاط الوصول أو قائمة نقاط الوصول التي تعرض جميع شبكات Wi-Fi و Mac القريبة لكل جهاز ، وقوة الإشارة والقناة المستخدمة.
لذلك أنت تتصفح القائمة بحثًا عن اسم شبكة Wi-Fi لجهاز التوجيه القديم .
ثم انقر فوق رمز الارتباط الموجود أسفل العمود “Connect” الموضح في الصورة أعلاه.
ستلاحظ على الفور أنه تم ملء حقلي SSID و MAC ، ولكن عليك فقط تحديد نوع الحماية .
لذلك تختار WPA / WPA2 Personal ، ثم WPA2-PSK ، ثم AES ، وهي نفس إعدادات الأمان المحدد لشبكة Wi-Fi على جهاز التوجيه الآخر .
نقوم أيضًا بإدخال كلمة مرور الشبكة كما في جهاز التوجيه الحالي أو القديم. أخيرًا ، نضغط على زر “حفظ” لحفظ الخيارات. سيتعين عليك الانتظار بضع دقائق حتى يتواصل جهازي التوجيه.
يمكنك الآن إعادة الاتصال بشبكة Wi-Fi لجهاز التوجيه القديم وستجد أن الإنترنت يعمل بسلاسة.
لذا يمكنك وضع جهاز التوجيه القديم في الغرفة بإشارة Wi-Fi ضعيفة للحصول على تغطية أفضل.
ونظرًا لأن هاتفك متصل بشبكتي Wi-Fi ، فسيتم التبديل بينهما وفقًا لقوة الإشارة .
على سبيل المثال بمعنى آخر ، إذا كنت بالقرب من جهاز التوجيه الرئيسي .
فسيتصل تلقائيًا بشبكته ثم يتصل بالشبكة الأخرى عندما تكون بالقرب من جهاز التوجيه القديم (مكرر الإشارة).
كان الأمر يتعلق بتمكين وظيفة WDS ، والآن أعد استخدام جهاز التوجيه القديم لشيء مفيد ومهم لتحسين تغطية شبكة Wi-Fi المنزلية.